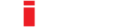Durchsuche unsere Knowledgebase und finde Deine Antwort
KASSEN LAYOUTS: KOMPONENTEN HINZUFÜGEN
- Öffne KASSEN LAYOUT im Menüpunkt LAYOUTS & VORLAGEN
- Wähle ein Kassen Layout
- Gehe zum unteren Register Ebene
- Drücke auf das Designer Symbol bei der gewünschten Ebene
- Drücke auf Komponente Hinzufügen
- Wähle im Feld "Komponente" die gewünschte Komponente über das danebenstehende Symbol
- Befülle alle Felder der einzelnen Komponenten mit dem passenden Kontext (Bsp.: Name, Wert, Farbe, Grösse, Bild etc.)
- Drücke auf Speichern
- Verfahre gleichermassen mit jeder der gewünschten Komponenten
- Drücke erneut auf Speichern
- Drücke auf das Pfeil Symbol um zur vorherigen Ansicht zurückzukehren
In CiRRUS hast Du die Möglichkeit, die Ebenen des Kassen Layouts gemäss Deinen Bedürfnissen einzeln zu konfigurieren. Dies gibt Dir eine gute Übersicht über alle Informationen und unterstützt Dich in Deinen täglichen Aufgaben.
Um Komponenten zu erfassen, gehe über das Menü LAYOUTS & VORLAGEN und öffne KASSEN LAYOUT. Du befindest Dich nun in der Kassen Layout Übersicht. Wähle hier ein Kassen Layout und gehe zum unteren Register Ebene. Drücke hier auf das Designer Symbol bei der gewünschten Ebene und drücke dann auf Komponente Hinzufügen.
Wähle im Feld "Komponente" das gewünschte Element anhand des danebenstehenden Komponenten Selektor Symbols. Befülle alle Felder der einzelnen Komponenten mit dem passenden Kontext (Bsp.: Name, Wert, Farbe, Grösse, Bild etc.). Drücke danach auf Speichern. Verfahre gleichermassen bis Du alle gewünschten Komponenten eingepflegt hast. Drücke auf Speichern damit Deine Einstellungen übernommen werden. Um in die vorherige Ansicht zurückzukehren, drücke auf das Pfeil Symbol.
Gestalte und platziere die Komponenten beliebig in Deinem Raster, indem Du Dich an den ausgegrauten Quadraten im Hintergrund orientierst. Das Raster im Hintergrund vergrössert sich automatisch, je mehr Komponenten darin platziert werden.
Nun hast Du das Kassen Layout einer Ebene Deinen Bedürfnissen entsprechend gestaltet.