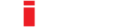Consulte notre knowledge base et trouve ta réponse
DISPOSITIONS D'ARTICLES: DIMINUER
- Dans la rubrique DISPOSITION & MODÈLES, ouvre DISPOSITION DES ARTICLES
- Choisis une disposition d’articles
- Appuie sur le symbole de création
- Appuie sur Ajouter des éléments
- Dans le champ «Éléments», appuie sur le symbole de sélection des éléments
- Choisis l’élément Diminuer
- Remplis tous les champs avec les éléments de contexte correspondants (ex.: nom, valeur, couleur, taille, photo, etc.)
- Appuie sur Enregistrer
- Appuie de nouveau sur Enregistrer
- Appuie sur le symbole de la flèche pour revenir à la vue précédente
Sur CiRRUS, tu as la possibilité de configurer l’organisation d’un catalogue d’articles selon tes propres besoins.
Pour procéder à la configuration, va dans la rubrique DISPOSITION & MODÈLES et ouvre DISPOSITION DES ARTICLES. Tu te trouves maintenant dans la vue Disposition des articles. Choisis une disposition d’articles et appuie sur le symbole de création. Appuie ensuite sur Ajouter élément.
Dans le champ «Élément», appuie sur le symbole de sélection des éléments situé à côté. Choisis l’élément Diminuer et remplis tous les champs avec les éléments de contexte correspondants (ex.: nom, valeur, couleur, taille, photo, etc.). Appuie ensuite sur Enregistrer.
Appuie de nouveau sur Enregistrer pour que tes réglages soient pris en compte. Pour revenir à la vue précédente, appuie sur le symbole de la flèche.
Tu as maintenant complété la disposition avec un élément ou une touche spécifique et peux poursuivre la configuration du catalogue d’articles.