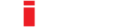Consulta la nostra knowledge base e trova la tua risposta
LAYOUT POS: SPOSTARE I COMPONENTI
- Apri LAYOUT PUNTO VENDITA nella voce di menu LAYOUT & MODELLI
- Seleziona un layout del punto vendita
- Vai alla sottorubrica Livelli
- Premi sul simbolo Designer nel livello desiderato
- Il simbolo della posizione consente di posizionare i componenti sulla griglia dove si desidera
- Premi su Salva
- Premi sul simbolo della freccia per tornare alla schermata precedente
In CiRRUS hai la possibilità di configurare i livelli dei layout del punto vendita in base alle tue esigenze. In questo modo avrai una panoramica di tutte le informazioni e il lavoro quotidiano sarà facilitato.
Per modificare la posizione dei componenti, vai al menu LAYOUT & MODELLI e apri LAYOUT PUNTO VENDITA. Ti trovi ora nella panoramica del layout del punto vendita. Scegli qui un layout del punto vendita e vai ora alla sottorubrica Livelli. Premi sul simbolo Designer nel livello desiderato.
Utilizzando il mouse puoi selezionare i componenti scelti con il simbolo della posizione e posizionarli sulla griglia a piacere.
Premi su Salva per acquisire i dati inseriti. Premi sul simbolo della freccia per tornare alla schermata precedente.
Ora sai come puoi modificare la posizione dei componenti nel layout del punto vendita di un livello.
Nota: La griglia sullo sfondo si ingrandisce automaticamente quando si aggiungono altri componenti.