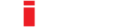Durchsuche unsere Knowledgebase und finde Deine Antwort
ARTIKEL EXPORT MIT FILTERREGELN
- Öffne ARTIKEL EXPORT im Menüpunkt ARTIKELSTAMMDATEN
- Drücke auf Filtern
- Selektiere alle Filterregeln, welche bei der Sortierung der Artikel wirken sollen
- Drücke auf Anwenden
- Drücke auf Zuweisen für weitere Artikel, die Du ohne Filterregel der Auswahl hinzufügen möchtest
- Selektiere alle weiteren Artikel, welche die Artikelliste beinhalten soll
- oder
- Gib in das Suchfeld einen Suchbegriff ein, um gezielt nach Artikeln zu suchen
- Selektiere alle gewünschten Artikel
- Drücke auf Zuweisen, um Deine Auswahl für den Artikel Export einzusehen
- Selektiere einen unerwünschten Artikel, falls notwendig
- Drücke auf Löschen
- Drücke auf Export
- Füge in das Feld "Layout" das gewünschte Layout ein
- Füge in das Feld "Sprache" die passende Sprache ein
- Füge in das Feld "Sortierung" das gewünschte Sortierungskriterium ein
- Drücke auf Export
- Drücke auf das Glocken Symbol in der oberen Symbolleiste, um Benachrichtigung zu öffnen
- Drücke auf den Link "Bericht jetzt herunterladen", um Download zu starten
- Drücke auf den heruntergeladenen Report, um die Excel Datei zu öffnen
In CiRRUS hast Du verschiedene Möglichkeiten, Artikel aus dem Artikelstamm in eine Excel Datei zu exportieren. Hier erfährst Du, wie Du den Artikel Export starten und wo Du den daraus resultierenden Report einsehen kannst.
Um einen Artikel Export zu starten, gehe über das Menü ARTIKELSTAMMDATEN und öffne ARTIKEL EXPORT. Drücke auf Filtern. Du befindest Dich nun in der Filterregeln Übersicht. Selektiere hier alle Filterregeln, welche bei der Sortierung der Artikel für den Datenexport wirken sollen. Drücke auf Anwenden damit eine Auswahlliste erzeugt wird. Möchtest Du dieser Auswahl weitere Artikel ohne Filterregeln hinzufügen, so drücke auf Zuweisen und Du gelangst in den Artikelstamm. Selektiere nun alle weiteren Artikel, welche in der Exportdatei enthalten sein sollen oder gib in das Feld "Suchen" einen Suchbegriff ein, um eine gezielte Recherche nach bestimmten Artikeln zu starten. Selektiere hier alle gewünschten Artikel. Drücke danach auf Zuweisen, um Deine Auswahl für den Artikel Export in einer Übersicht einsehen zu können. Solltest Du unerwünschte Artikel in der Übersicht entdecken, kannst Du diese selektieren und durch Drücken auf Löschen entfernen.
Durch Drücken auf den Export Button öffnet sich das Exportfenster. Wähle in den Feldern "Layout" das passende Layout aus dem Dropdown Menü. Wähle danach im Feld "Sprache" jene Sprache aus dem Dropdown Menü, in welcher Du die Artikelliste wünschst. Im Feld "Sortierung" wählst Du schliesslich, nach welchem Sortierungskriterium Deine Liste aufgebaut sein soll. Drücke jetzt auf den Export Button, um den Exportauftrag zu starten. Du erhältst nun eine Benachrichtigung über den erfolgten Artikel Export.
Um die Benachrichtigung abzurufen, drücke auf das Glocken Symbol in der oberen Symbolleiste. Es öffnet sich ein Fenster mit welchem Dir die erfolgreiche Berichterstellung mitgeteilt wird. Drücke hier auf den Link "Bericht jetzt herunterladen"und starte den Download der Artikellisten. Öffne die Excel Datei durch Drücken auf den heruntergeladenen Report. Du kannst den Bericht ebenfalls in OFFICE FUNKTIONEN unter BERICHTE einsehen. Dies jedoch während maximal zwei Wochen, in Abhängigkeit zur vordefinierten Berichtanzeigedauer.
Nun hast Du eine Artikelliste erzeugt, welche Du beliebig weiter bearbeiten kannst.
Hinweis: Der Artikel Export anhand ungefilterter Artkelauswahl wird in einem separatem Kapitel beschrieben.