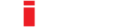Durchsuche unsere Knowledgebase und finde Deine Antwort
KUNDENANZEIGE: PROZESS-STATUS DESIGNER
- Öffne KUNDENANZEIGE LAYOUT im Menüpunkt LAYOUTS & VORLAGEN
- Wähle das gewünschte Kundenanzeige Layout
- Gehe zum unteren Register Prozess-Status
- Drücke neben dem gewünschten Verkaufsprozess Typ auf Designer
- Drücke auf Komponente Hinzufügen
- Wähle im Feld "Typ" die gewünschte Komponente
- Befülle alle Felder der einzelnen Komponenten mit dem passenden Kontext (Bsp.: Name, Wert, Farbe, Grösse, Bild etc.)
- Drücke auf Speichern
- Verfahre gleichermassen mit jeder gewünschte Komponente
- Drücke auf "Spalten +" um zusätzliche Spalten hinzuzufügen
- Drücke auf " - " um die Anzahl der Spalten zu verringern
- Drücke auf "Zeilen +" um zusätzliche Zeilen hinzuzufügen
- Drücke auf " - " um die Anzahl der Zeilen zu verringern
- Drücke auf Speichern
- Drücke auf das Pfeil Symbol um zur vorherigen Ansicht zurückzukehren
In CiRRUS kannst Du eine Kundenanzeige für jeden einzelnen Verkaufsprozess gestalten.
Um mit der Gestaltung der Layouts weiterzufahren, gehe über das Menü LAYOUTS & VORLAGEN und öffne KUNDENANZEIGE LAYOUT. Du befindest Dich nun in der Kundenanzeige Layout Übersicht. Wähle hier das gewünschte Kundenanzeige Layout.
Gehe nun zum unteren Register Prozess-Status und drücke auf den Designer Button neben dem gewünschten Verkaufsprozess Typ. Drücke auf Komponente Hinzufügen und wähle im Feld "Typ" die gewünschte Komponente aus dem Dropdown Menü. Befülle alle Felder der einzelnen Komponenten mit dem passenden Kontext (Bsp.: Name, Wert, Farbe, Grösse, Bild etc.). Drücke danach auf Speichern. Verfahre gleichermassen bis Du alle gewünschten Komponenten eingepflegt hast.
Drücke auf den Button "Spalten +", um dem Raster zusätzliche Spalten hinzuzufügen. Um die Anzahl der Spalten zu verringern, drücke hingegen auf das danebenstehende "+". Drücke auf den Button "Zeilen +", um dem Raster zusätzliche Zeilen hinzuzufügen. Um die Anzahl der Zeilen zu verringern, drücke hingegen auf das danebenstehende "-".
Drücke auf Speichern damit Deine Einstellungen übernommen werden. Um in die vorherige Ansicht zurückzukehren, drücke auf das Pfeil Symbol.
Nun hast Du die Kundenanzeige Layouts mit den nötigen Komponenten zu jedem einzelnen Prozess-Status ergänzt.
Hinweis: Auf dem Kundendisplay werden vier Prozesse angezeigt (kein Verkauf; Verkauf in Gang; Verkauf abgeschlossen; nicht definiert). Alle vier Displays sollen einzeln und übereinstimmend konfiguriert werden (gleiche Anzahl Spalten und Zeilen), um das Hüpfen der Kundenanzeige beim Switchen von der einen zur anderen Ansicht zu verhindern. Das Raster im Hintergrund vergrössert sich automatisch, je mehr Komponenten darin platziert werden.