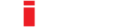Consulte notre knowledge base et trouve ta réponse
ÉCRAN CLIENT: CONCEPTEUR STATUTS DU PROCESSUS
- Dans la rubrique DISPOSITION & MODÈLES, ouvre CONFIGURATION ÉCRAN CLIENT
- Choisis la configuration d’écran client concernée
- Va dans la sous-rubrique Statuts du processus
- Appuie sur le symbole de création à côté du type de processus de vente concerné
- Appuie sur Ajouter éléments
- Dans le champ «Type», choisis l’élément souhaité
- Remplis tous les champs avec les éléments de contexte correspondants (ex.: nom, valeur, couleur, taille, photo, etc.)
- Appuie sur Enregistrer
- Procède de la même manière avec chaque élément souhaité
- Appuie sur «+ colonnes» pour ajouter des colonnes supplémentaires
- Appuie sur «-» pour réduire le nombre de colonnes
- Appuie sur «+ lignes» pour ajouter des lignes supplémentaires
- Appuie sur «-» pour réduire le nombre de lignes
- Appuie sur Enregistrer
- Appuie sur le symbole de la flèche pour revenir à la vue précédente
Sur CiRRUS, tu peux configurer un écran client pour chacun des processus de vente.
Pour poursuivre la configuration de l’affichage, va dans la rubrique DISPOSITION & MODÈLES et ouvre CONFIGURATION ÉCRAN CLIENT. Tu te trouves maintenant dans la vue Configuration écran client. Choisis la configuration d’écran client souhaitée.
Va maintenant dans la sous-rubrique Statuts du processus et appuie sur le symbole de création à côté du type de processus de vente concerné. Appuie sur Ajouter éléments et choisis dans le champ «Type» l’élément de ton choix dans le menu déroulant. Remplis tous les champs avec les éléments de contexte correspondants (ex.: nom, valeur, couleur, taille, photo, etc.). Appuie ensuite sur Enregistrer. Procède de la même manière jusqu’à ce que tu aies ajouté tous les composants voulus.
Appuie sur «+ colonnes» pour ajouter des colonnes supplémentaires à la grille. Pour réduire le nombre de colonnes, appuie au contraire sur le «-» voisin. Appuie sur «+ lignes» pour ajouter des lignes supplémentaires à la grille. Pour réduire le nombre de lignes, appuie au contraire sur le «-» voisin.
Appuie sur Enregistrer pour que tes réglages soient pris en compte. Pour revenir à la vue précédente, appuie sur le symbole de la flèche.
Tu as maintenant complété les configurations d’écran client avec les éléments requis pour chacun des statuts du processus.
Remarque: Quatre processus s’affichent sur l’écran client (pas de vente ; vente en cours ; vente terminée ; indéfini). Ces quatre affichages doivent être configurés individuellement et de manière concordante (même nombre de colonnes et de lignes) afin d’éviter que l’affichage ne tressaille au moment du passage d’une vue à une autre. La grille en arrière-plan s’agrandit automatiquement au fur et à mesure que tu y ajoutes des éléments.