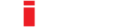Search our knowledge base and find your answer
CUSTOMER DISPLAY: PROCESS STATE DESIGNER
- Go to CUSTOMER DISPLAY LAYOUT under the LAYOUTS & TEMPLATES menu item
- Choose the desired customer display layout
- Go to the Process states tab at the bottom
- Click on Designer next to the desired sales process type
- Click on Add component
- Choose the desired component in the "Type" field
- Enter suitable context in all fields for the individual components (e.g. (name, value, color, size, image, etc.)
- Click on Save
- Proceed in the same manner for each desired component
- Click on "Columns +" to add additional columns
- Click on " - " to reduce the number of columns
- Click on "Rows +" to add additional rows
- Click on " - " to reduce the number of rows
- Click on Save
- Click on the arrow icon to return to the previous view
In CiRRUS, you can design a customer display for each individual sales process.
To continue designing a layout, go to the LAYOUTS & TEMPLATES menu item and open CUSTOMER DISPLAY LAYOUT. You are now in the customer display layout view. Choose the desired customer display layout.
Now go to the Process states tab at the bottom and click on the Designer button next to the desired sales process type. Click on Add component and choose the desired component from the dropdown menu in the "Type" field. Enter suitable context in all fields of the individual component (e.g. name, value, color, size, image, etc.). Then click on Save. Proceed in the same manner until you have saved all desired components.
Click on the "Columns +" button to add additional columns to the grid. Click on "-" next to it to reduce the number of columns. Click on the "Rows +" button to add additional columns to the grid. Click on "-" next to it to reduce the number of rows.
Click on Save to save your settings. Click on the arrow icon to return to the previous view.
You now have added the required components for each individual process status to the customer display layout
Note: The customer display shows four processes (no sale; sale in progress; sale completed; undefined). All four displays should be configured individually and consistently (same number of columns and rows) to prevent the customer display from jumping when switching between views. The grid in the background enlarges automatically the more components are placed on it.