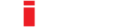Search our knowledge base and find your answer
ADD LABEL PRINTING
- Open LABEL PRINTING under the OFFICE FUNCTIONALITIES menu item
- Click on Create new
- Select all products for which labels are to be printed or
- Enter a search term in the "Search" field to search for a specific product
- Click on Assign
- Enter the number of labels to be printed in the "Quantity" field
- Click on Print
- Choose the desired label layout in the "Label layout" field
- Choose the desired language in the "Language" field
- Choose the desired sorting type in the "Sorting" field
- Click on Print
In CiRRUS, you can configure the label printing process for one or several products.
To define the label printing process, open LABEL PRINTING under the OFFICE FUNCTIONALITIES menu item. Click on Create new. You are now in the Label printing view. Select all products for which labels are to be printed or enter a search term in the "Search" field to search directly for certain products. Click on Assign. You can enter the number of labels to be printed in the "Quantity" field next to the respective product. Now click on Remove. Choose the desired layout from the dropdown menu in the "Label layout" field. Choose a suitable language in the "Language" field and the desired sorting type in the "Sorting" field using the respective dropdown menus. Now click on Print to activate the label printing process.
You now have configured the label printing process for one or several products, which is listed immediately in the Label printing view.
Note: The Print button is only activated when a label printer has been saved.