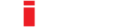Search our knowledge base and find your answer
CALL UP PRODUCT INFORMATION
- Go to POINT OF SALE START under the POINT OF SALE menu item
- Choose a point of sale terminal
- Click on the three dots in the top toolbar of the point of sale display
- Click on Product info or
- Click on the info icon in the top toolbar of the point of sale display
- Choose the desired product on the point of sale display to view relevant data or
- Enter a search term in the Search field (e.g. Product name, product number or EAN code)
- Choose the desired product to view relevant data
- Optionally, click on Print to print the product information
- Optionally, click on Add to receipt to integrate the information in the sales process
- Click on X or press the Escape key to close the window
In CiRRUS, you can simply and quickly call up information on certain products in the system during or independently from the sales process.
To query information on a product, open POINT OF SALE START under the POINT OF SALE menu item. You are now in the Point of sale view. Choose the desired point of sale terminal. Click on the three dots in the top toolbar of the point of sale display or choose the info icon there if you have configured this for quick access in the toolbar. Now choose the desired product on the point of sale display or enter a search term in the Search field (e.g. Product name, product number or EAN code) to get to the desired product. A window opens immediately where you can view relevant data on the product, such as product number, price and information on allergens, if applicable. You can click on Print to print the product information, if desired. Optionally, you can click on Add to receipt to integrate the queried product in the sales process straight away.
Click on X or press the Escape key to close the window.
You now know how to call up product information to provide your customers with information on details such as allergenic ingredients.