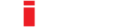Search our knowledge base and find your answer
CHANGE FUEL POINT MODE
- Go to POINT OF SALE START under the POINT OF SALE menu item
- Choose a point of sale terminal
- Click on the three dots in the top toolbar of the point of sale display
- Choose the fuel terminal icon or
- Click on the fuel terminal icon in the top toolbar of the point of sale display
- Select all fuel points whose operating mode is to be changed
- Click on the desired fuel point mode:
- Click on Indoor to change to shop operation
- Click on Outdoor to change to fuel point operation or night operation
- Click on Mixed operation to change to combined indoor and outdoor operation
- Click on Closed to block fuel points
- Click on Service to block each individual fuel point for a limited period of time (maintenance work, gauging office)
- Choose the desired service mode time limit
- Click on X or press the Escape key to close the window
In CiRRUS, you can change one or several fuel points simultaneously to another mode directly from the point of sale terminal, for example at the end of the working day when changing from shop operation (Indoor) to fuel point operation (Outdoor).
To change a fuel point mode, open POINT OF SALE START under the POINT OF SALE menu item. You are now in the Point of sale view. Choose the desired point of sale terminal. Click on the three dots in the top toolbar of the point of sale display or choose the fuel terminal icon there if you have configured this for quick access in the toolbar.
Select one or several fuel points which you wish to change to another operating mode and click on the desired fuel point mode: Click on Indoor to change to shop operation. All fueling processes are paid for in the shop only. Click on Outdoor to change to fuel point operation or night operation. All fueling processes are paid for at the fuel point only. Click on Mixed operation to change to combined indoor and outdoor operation. Fueling processes can be paid for both directly in the shop or at the fuel point.
Click on Closed to block fuel points. This function may be necessary in certain situations. Click on Service to block fuel points for a limited period of time during maintenance work or official gauging processes, for example. Choose the desired service mode time limit. The change takes effect straight away and automatically changes back to the original fuel point mode once the time limit has expired. To change several fuel points to Service mode, choose each fuel point individually. You cannot choose all fuel points at once.
Click on X or press the Escape key to close the window. Each change to another operating mode is implemented and displayed straight away.
You now know how to change to another fuel point mode and can select a suitable operating mode for every situation.