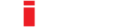Search our knowledge base and find your answer
MANAGE SHIFT
- Go to POINT OF SALE START under the POINT OF SALE menu item
- Choose a point of sale terminal Start shift:
- Optionally enter the corresponding amount in the "Cash deposit" field for each currency
- Optionally enter useful information in the "Comment" field
- Click on Start shift or
- Click on X or press the Escape key to close the window
- Click on the three dots in the top toolbar of the point of sale display
- Choose Shift close or
- Click on the Shift close button in the top toolbar of the point of sale display
- Get receipt before end of shift:
- Go to the My point of sale tab to view all parked receipts in your point of sale
- Go to the Other points of sale tab to view all parked receipts in another point of sale
- Choose the desired receipt
- Click on the Unpark basket button
- Click on X or press the Escape key to close the next window
- Optionally, add more products to this transaction
- Complete the sales process as usual
- Proceed in the same manner for all receipts of this shift
- Click on Shift close
- Click on Issue receipt printer, if desired
- Click on Create report, if desired
- Click on X or press the Escape key and close the Shift closed message
In CiRRUS, you can also manage the various shifts through the point of sale terminal in addition to completing the actual sales process.
To manage a shift from its start to close, go to POINT OF SALE START under the POINT OF SALE menu item. You are now in the Point of sale view. Choose the desired point of sale terminal. The window for starting a shift opens. Here you can enter the cash deposit per currency, if required. You can optionally enter useful information in the "Comment" field. Now click on the Start shift button. Otherwise, close the window by clicking on X or pressing the Escape key.
To close the shift once it ends, click on the three dots in the top toolbar of the point of sale display or choose the Shift close button there if you have configured this for quick access in the toolbar. If you have parked one or several receipts during the shift, all of them must be fully completed by each point of sale before you can definitely close the shift. A window opens if this is the case. Go to the My point of sale tab to view all parked receipts in your point of sale. Now go to the Other points of sale tab to view all parked receipts in the other points of sale. Choose the desired receipt and click on the Import into point of sale button. Click on X or press the Escape key to close the next window. Once you have got the parked receipt, you can optionally add more products to this transaction. Now complete the sales process as usual. Proceed in the same manner for all receipts of this shift.
Now click on Shift close. Choose the corresponding option to print a shift report on the receipt printer. The print is automatically created. Click on the Create report option to create a shift report, or click on X or press the Escape key to close the Shift closed message.
You now know the options on your point of sale terminal to manage a shift.