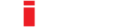Consulte notre knowledge base et trouve ta réponse
EXPORTATION D'ARTICLES SANS RÈGLES DE FILTRAGE
- Dans la rubrique DONNÉES DE BASE D’ARTICLES, ouvre EXPORTATION D’ARTICLES
- Appuie sur Ajouter
- Sélectionne tous les articles qui doivent être inclus à la liste d’articles, ou
- Saisis un mot-clé dans le champ de recherche pour chercher des articles de manière ciblée
- Sélectionne tous les articles de ton choix
- Appuie sur Affecter pour consulter ta sélection pour l’exportation d’articles
- Appuie sur Affecter pour ajouter d’autres articles à ta sélection
- Procède comme auparavant, par sélection ou via le champ de recherche
- Appuie de nouveau sur Affecter pour consulter la liste élargie
- Si nécessaire, sélectionne un article non souhaité
- Appuie sur Supprimer
- Appuie sur Exportation
- Dans le champ «Mise en page», saisis la mise en page souhaitée
- Dans le champ «Langue», saisis la langue adaptée
- Dans le champ «Tri», saisis le critère de tri de ton choix
- Appuie sur Exportation
- Appuie sur le symbole de la cloche dans la barre supérieure pour ouvrir les notifications
- Appuie sur le lien «Télécharger le rapport» pour lancer le téléchargement
- Appuie sur le rapport téléchargé pour ouvrir le fichier Excel
Sur CiRRUS, tu disposes de différentes solutions pour exporter les articles de la base d’articles vers un fichier Excel. Nous allons t’expliquer comment créer une liste d’articles sans règles de filtrage et la modifier à ta guise par la suite.
Pour créer une liste d’articles, va dans la rubrique DONNÉES DE BASE D’ARTICLES et ouvre EXPORTATION D’ARTICLES. Appuie sur Ajouter. Tu te trouves maintenant dans la vue Articles. Sélectionne tous les articles qui doivent figurer dans ta liste d’articles ou saisis un mot-clé dans le champ «Recherche» afin de lancer une recherche ciblée sur certains articles. Sélectionne tous les articles de ton choix. Appuie ensuite sur Affecter pour pouvoir consulter ta sélection pour l’exportation d’articles dans une fenêtre. Si tu souhaites compléter ta liste, appuie sur Affecter et procède comme précédemment, par sélection ou via le champ de recherche. Appuie de nouveau sur Affecter afin de consulter la liste d’articles complète. Si tu découvres des intrus dans la liste d’articles, tu peux les sélectionner et les retirer en appuyant sur Supprimer.
Appuie sur le bouton Exportation, et la fenêtre d’exportation s’ouvre. Dans le champ «Mise en page», choisis la mise en page adaptée dans le menu déroulant. Choisis ensuite la langue dans laquelle tu souhaites obtenir ta liste d’articles dans le menu déroulant du champ «Langue». Enfin, dans le champ «Tri», choisis selon quel critère de tri ta liste doit être structurée. Appuie maintenant sur le bouton Exportation pour lancer le processus d’exportation. Tu reçois alors une notification t’informant que l’exportation d’articles a bien été réalisée.
Pour consulter la notification, appuie sur le symbole de la cloche dans la barre supérieure. S’ouvre une fenêtre t’informant de la création du rapport. Appuie sur le lien «Télécharger le rapport» pour lancer le téléchargement de la liste d’articles. Ouvre le fichier Excel en appuyant sur le rapport téléchargé. Tu peux également consulter le rapport dans FONCTIONS BUREAUTIQUES sous RAPPORTS. Cela n’est cependant possible que pendant deux semaines maximum, en fonction de la durée d’affichage des rapports prédéfinie.
Tu as maintenant créé une liste d’articles que tu peux modifier à ta guise.
Remarque: Nous abordons l’exportation d’articles avec règles de filtrage dans un autre chapitre.