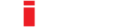Durchsuche unsere Knowledgebase und finde Deine Antwort
AUSSERORDENTLICHE BUCHUNGEN HINZUFÜGEN
- Öffne AUSSERORDENTLICHE BUCHUNGEN im Menüpunkt KONFIGURATIONEN
- Drücke auf Hinzufügen
- Füge in das Feld "Name" die gewünschte Bezeichnung ein
- Füge in das Feld "Nummer" die entsprechende Kenn-Nummer ein
- Wähle im Feld "Typ" den Typ der Buchung (Einnahme bzw. Ausgabe)
- Wähle im Feld "Haupt-Warengruppe" die entsprechende Warengruppe
- Wähle im Feld "MwSt.-Code" den entsprechenden MwSt.-Code
- Wähle im Feld "Kartencenter Code" den entsprechenden Kartencenter Code
- Wähle im Feld "Geschäftsfeld" den passenden Geschäftsbereich
- Füge in das Feld "Externe Id" die gewünschte Externe Id ein
- Wähle im Feld Finanzkonto Nummer die entsprechende Finanzkonto Nummer
- Füge in das Feld "Bild" ein passendes Bild ein
- Drücke auf Speichern
- Drücke auf das Pfeil Symbol um zur vorherigen Ansicht zurückzukehren
In CiRRUS hast Du die Möglichkeit, ausserordentliche Buchungen zu definieren und vorzuerfassen.
Um eine ausserodentliche Buchung anzulegen, gehe über das Menü KONFIGURATIONEN und öffne AUSSERORDENTLICHE BUCHUNGEN. Du befindest Dich nun in der Übersicht aller ausserordentlichen Buchungen. Drücke hier auf Hinzufügen. Füge in das Feld "Name" die gewünschte Bezeichnung ein. Befülle das Feld "Nummer" mit der entsprechenden Kenn-Nummer. Wähle im Feld "Typ" den Typ der Buchung (Einnahme bzw. Ausgabe) aus dem Dropdown Menü. Wähle in den Feldern "Haupt-Warengruppe" und "MwSt.-Code" die entsprechenden Angaben über das jeweilge Dropdown Menü. Wähle im Feld "Geschäftsfeld" das passende Geschäftsfeld und füge in das Feld "Externe Id" die gewünschte Externe Id ein. Wähle im Feld Finanzkonto Nummer die entsprechende Angabe aus dem Dropdown Menü. Drücke im Feld "Bild" auf das Bild Symbol und wähle ein Bild aus der angezeigten Bildergergalerie aus. Solltest Du ein anderes Bild bevorzugen, so drücke auf Durchsuchen und füge ein passendes Bild ein.
Drücke auf Speichern damit Deine Einstellungen übernommen werden. Um in die vorherige Ansicht zurückzukehren, drücke auf das Pfeil Symbol.
Nun hast Du erste Eckdaten einer ausserordentlichen Buchung erfasst und kannst mit der Konfiguration weiterfahren.