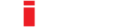Search our knowledge base and find your answer
PRODUCTS: ADD BARCODE
- Open PRODUCTS under the PRODUCT MASTER DATA menu item
- Select a product
- Go to the Barcodes tab at the bottom
- Click on add to manually enter a Barcode
- Enter the desired barcode in the "barcode" field, or
- Click on Internal barcode for the system to automatically generate a barcode
- Choose a suitable barcode type in the "Type" field
- Select Label printing, if desired
- Click on Save
- Click on the arrow icon to return to the previous view
In CiRRUS, you can link your products to a barcode. This enables you to scan the products with a scanner.
To store a barcode for a product, open PRODUCTS under the PRODUCT MASTER DATA menu item. You are now in the Products view. Choose the desired product.
Now go to the Barcodes tab at the bottom where you can choose from two ways of recording the barcode: Click on add if you wish to save a barcode manually (e.g. Coca Cola bottle has its own barcode) and enter the desired barcode in the "Barcode" field. Click on Internal barcode for the system to generate a barcode. The system automatically fills the "Barcode" field.
Choose a suitable barcode type in the "Type" field and select "Label printing", if you desire this option.
Click on Save to save your entries. Click on the arrow icon to return to the previous view.
You have now linked a product to a barcode. This product can be called up immediately, with a scanner at the point of sale for example.